LEGO Brick Labels
About the Labels
LEGO Brick Labels were carefully designed for Brother P-touch label printers, which I selected because the labels are printed on durable plastic tape with a strong adhesive. (You can move them to a different container as your storage system evolves.)

Labels make it easier to sort and find your LEGO bricks. (Labels shown on Akro-mils 64-drawer cabinet.)
The labels are designed to work with a wide range of storage solutions, including my favorite: The affordable 64-drawer cabinets by Akro-Mils. When printed on ½″ (12 mm) laminated tape, each label is less than 2″ (5 cm) wide.

Each label features a high-contrast image of the LEGO part.
Each label includes a picture, simplified part name, and the part number to help you find parts quickly! (Custom high-contrast images were created for each part to ensure they look great when printed.)
Download LEGO Brick Labels
The collection has been organized into groups of related LEGO elements, like basic bricks, slopes, hinges, curves, Technic, and more. This makes it easier to quickly find the labels you need!
Download LEGO Brick Labels (Version 40)
- Download Now: LEGO_BRICK_LABELS.zip
Download the ‘zip’ file if you already have a compatible Brother Label Printer. (You will need to install the ‘P-touch Editor’ application on your PC/Mac.) - Preview (PDF): LEGO_BRICK_LABELS-CONTACT_SHEET.pdf
Download the ‘PDF’ file to preview to the entire collection, use my categories as a starting point for your LEGO organization project, or to print a few of the labels on paper (before investing in a label printer).
Further down on this page, you will find a list of compatible printers, and detailed instructions to help you print these labels.
Support LEGO Brick Labels
The easiest way to show your support is by sharing LEGO Brick Labels with other LEGO Artists! Please also consider using the referral links on this page when shopping at lego.com or amazon.com—it helps!
Become a Patron
You can also support LEGO Brick Labels by making a donation!
If you are able to make a donation to support LEGO Brick Labels project, please visit patreon.com to subscribe!
Current Patrons
Subscribe for even more labels!

Subscribe to the Brick Architect newsletter for early access to exclusive content, the latest articles, and updates to the Printable LEGO Brick Labels, LEGO Storage Guide, and my book The LEGO Architect.
Compatible Brother Label Printers
LEGO Brick Labels were designed to be printed on ½″ laminated label tape using a compatible Brother Label printer (such as the PT-D600.) The labels are waterproof, smudgeproof, durable, and they come in a variety of colors such as White, Black, Pink, Yellow, Lime Green, Clear, and even Gold.
Any Brother printer which connects to a PC/Mac using the Brother P-Touch Editor application and prints on ‘P-touch’ ½″ (12mm) labels will work. The multi-function PT-D600 seems to be the best value at this time.
Recommended Printers
The following printers are affordable and readily available. You will connect the printer to your PC/Mac (using USB or Bluetooth), then use the ‘P-touch Editor’ application to print the LEGO Brick Labels.
| Model | Features | Compatibility | Learn more |
|---|---|---|---|
| PT-D600 | Standalone Model w/ Keyboard. Plug into PC/Mac to print LEGO Brick Labels, or design your own labels using the keyboard and small screen. Compatible with labels up to 1″ (24 mm). Uses AA Batteries or included Power Adapter. MSRP 79.99$ |
PC + Mac | PT-D600 at Amazon |
| PT-P710BT (Cube Plus) | Wireless Model. Print LEGO Brick labels from PC/Mac using USB or Bluetooth, or design your own labels using Android or iOS. Compatible with labels up to 1″ (24 mm). Integrated Battery, Charge with USB. MSRP 99.99$ Note: The ‘Cube’ (not ‘Plus’) is not compatible because you can not connect it to your PC/Mac. |
PC + Mac | PT-P710BT (Cube Plus) at Amazon. |
Note: For best results, I recommend the following settings when printing with the PT-P710BT (Cube Plus): 1) Quality = Standard, 2) Graphics = Error Diffusion.
While text does look better when you select Quality = “High Resolution”, the part images are much lighter and harder to see for reasons I have been unable to diagnose so far. (Recommendation based on testing with a Windows 10 PC, and version 5.2.032 of the Brother P-touch Editor application.)
Other Compatible Printers
The following printers are also compatible with LEGO Brick Labels using the P-touch Editor application.
Other current models:
- PT-P750W – More costly alternative to the PT-P710BT (Cube Plus).
$129.99, PC/Mac, Up to 1″ (24 mm) labels. - PT-P900W – Higher-resolution printer for commercial applications.
$429.99, PC/Mac, Up to 1½″ (36 mm) labels. - PTE500 – Ruggedized printer for industrial applications.
$269.99, PC/Mac, Up to 1″ (24 mm) labels.
Retired models:
- PT-P700 – Earliest version to support both PC & Mac.
$79.99, PC/Mac, Up to 1″ (24 mm) labels. - PT-D450 – Older model with integrated display & keyboard.
$79.99, PC/Mac, Up to ¾″ (18 mm) labels. - PT-1230PC – Low-cost option that’s no longer available.
$52.99, PC only, Up to ½″ (12 mm) labels. - PT-2430PC – Older version of PT-P700 without Mac support.
$79.99, PC Only, Up to 1″ (24 mm) labels.
How to Print LEGO Brick Labels
It’s easy to print LEGO Brick Labels on a compatible Brother Label Printer.
Step-by-step instructions:
- Confirm that you have a compatible label printer.
Only Brother label printers that connect to your Windows PC or Mac using USB or Bluetooth are compatible with these labels. (Some older models are not Mac compatible.) - Purchase several rolls of ½″ Brother Label Tape.
The labels are designed for ½″ label tape, which means that the labels will be ½″ tall and up to 2″ wide (1.2 cm × 5 cm). This size is perfect for common storage solutions like the 64-drawer cabinet by Akro-Mils. - Install Brother P-Touch Editor application.
It is available from the Brother website at brother.com/product/dev/label/editor/index.htm (There is a download link at the bottom of the page.) - Connect the printer to your computer.
In most cases you will use the included USB cable, although the PT-P710BT (Cube Plus) also supports Bluetooth. - Download LEGO Brick Labels.
You can find the latest version at brickarchitect.com/labels - Open .lbx files in Brother application.
After you install the “Brother P-Touch Editor” application, you should be able to simply click on label files (with .lbx file extension) and the labels should appear in the “Brother P-Touch Editor” application. - Print the labels you need.
If you want to print all of the labels from a single file, click “File” in upper left of application and press “Print…”. (If you want to print just one label, you may need to carefully select the image and text, copy it from that file, and “paste” it into a new file.)
FAQ
I’ve prepared this FAQ to cover the most common questions from fans of LEGO Brick Labels. (Please feel free to leave a comment on this page or send me an email if you have any additional questions!)
Q: Why are the labels cutting off after printing only 60% of each file?
April 3, 2020: Several Mac users have experienced a bug which prevents them from printing a complete 11 ¾″ strip of labels.
This issue was discovered with the ‘PT-D600’ printer on ‘Mac OS Mojave 10.14.6’ + ‘P-Touch Version 5.2.10’, and with ‘Mac OS Catalina 10.15.3’ + ‘P-Touch Version 5.2.9’. (Thanks to Gabriela who received the workaround from Brother customer support, and Lauren for helping diagnose this issue.)
Primary Workaround:
- Uninstall the current version.
- Go to support.brother.com
- Search for ‘QL 500’ (even though we have the PT-D600).
- Download and install the ‘P-touch Editor’. (It should be version 5.1.110, which is an older version than the one you uninstalled.)
- When prompted to enter a serial number for your device, enter “B2Z112233” (a serial number for the QL 500).
Alternate Workarounds:
- Use a Windows PC.
- Manually copy/paste the second half of each strip of labels into a new file.
Q: Why isn’t ______ included in the LEGO Brick Labels collection?
Since many people print every label in the collection, I don’t want to include uncommon parts which few people own. It also takes a lot of time to create each label, so I focus on the most common and versatile parts.
When a very useful new part is included in many new sets, I’ll create a label as soon as possible. For a less common part, I wait a few years to see if it gains widespread adoption before adding it to the collection. (Many less common parts are retired after just a few years.)
I’ve also ensured that the top 600 most common parts from the last 5 years are included in the collection. (The only exception are weapons, because they are already covered by generic labels for Guns, Swords, etc…)
Q: Can I use black labels with white text?
I had not tried this, but another reader confirmed that this works fine. For folks who want a darker look for their LEGO collection, the black label tape looks great!
Q: How did you get consistent images for each LEGO Part?
The images were created using custom LDraw scripts that optimize the viewing angle and enhance the contrast of each part. The scripts are proprietary and hard to use.
Workarounds:
- If the missing part is pretty common, ask me to include it in a future update!
- If you need to create additional labels, I recommend using images from BrickLink. They won’t look quite as good, but may meet your needs.
Q: How can I show my support for LEGO Brick Labels?
There are several ways you can help! Most of all, you can share a link to LEGO Brick Labels with your friends that have a large (or growing) LEGO Collection.
Other ways you can help:
- Please consider using our referral links when shopping on lego.com or amazon.com — It helps!
- If you want to make a donation to support LEGO Brick Labels, go to patreon.com/bricklabels and subscribe!
LEGO Brick Storage
There aren’t any “perfect” LEGO Storage solutions for all LEGO enthusiasts—the best solution for you will depend on dozens of factors such as the age of the primary LEGO builder, the size of your LEGO collection, how much space you have, and your budget.
History of LEGO Brick Labels
LEGO Brick Labels began in April 2014, when I decided to organize all of the bricks included in 21050 Architecture Studio into two 44-drawer Akro-mils cabinets. The label collection grew throughout 2014, as I purchased additional LEGO bricks while writing my book, The LEGO Architect.
You can read the detailed version history to see which labels were added in each update.
Show your appreciation by sending a photo of your well-organized LEGO Storage!
Have questions/ideas to make LEGO Brick Labels even better—leave a comment below!

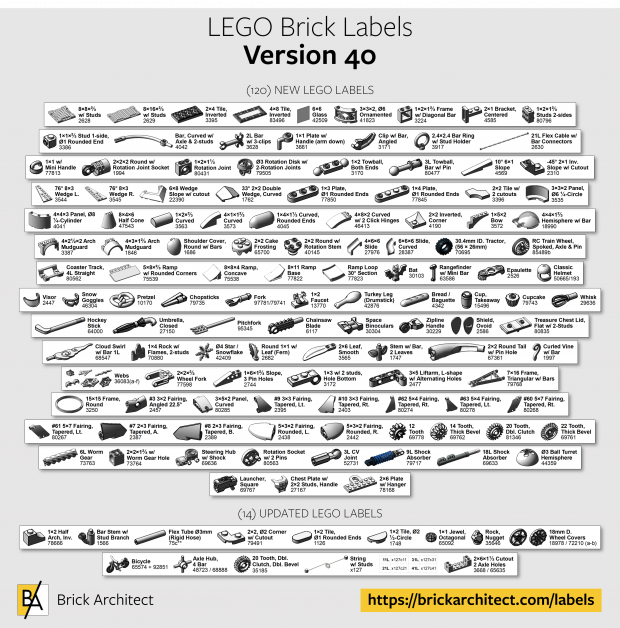



I already have lots of rolls of the 9mm wide tape. I’m thinking about buying a compatible printer but I’m wondering if this will work on this size of tape? Will it scale the the labels down or print on multiple labels or other?
I have not tried the narrower 9mm tape. I suspect it will work, but the images will be TINY and you will need to re-design each label to work with the smaller print area. You might not be able to fit two rows of text, either.
Buying the compatible printer and tape is definitely recommended.
Thanks for the effort, but I don’t have the printer or the money to buy one. Is there a way to access the labels without having to print the entire catalog in PDF? I tried to access the LBX files using Visual FoxPro, but it was impossible. Any suggestion?
Fadvis,
If you do not have a label printer, you can try out the system by printing the PDF and taping the labels onto drawers. This is good for testing out the system, but will not be as satisfying as the label printer in the long run.
First and foremost, awesome site! Second, where do you find the high contrast images associated with each label?
Muhnamana,
The high contrast images are custom created, unfortunately – so there isn’t a secret collection of these images which you can use to create additional labels. That said, I update the collection a few times a year, and hopefully the missing labels you need will be in a future update .
—tom
Very good, appreciate all the work you’ve done!
Hello! I was wondering where I could get a label for 33291. I believe it has been retired for a couple of years. Do have an archive of all retired parts of labels you created? Thanks!
good news… 33291 is already in the collection under “retired-nature”.
I have the Brother Cube Plus. It is difficult to know if you have printed each section. Wish I knew how to put it on autopilot!
I CAN NOT find several STUDS…the studs with the hooks. Can you tell me where to find them on the Zip drive?
Thanks
Stephanie,
Yes… it is unfortunately a somewhat manual process to print the whole collection, and will require more than one pack of label tape to print everything.
I’m afraid that I’m not sure which part you are referring to – there are several parts which you might mean when you say “hook”. Did you use the PDF as a guide to help with overall organization? You can find it here: https://brickarchitect.com/files/LEGO_BRICK_LABELS-CONTACT_SHEET.pdf
—Tom
Using a Brother PT-9700PC label printer, and works perfect.
Bjorn, Good to know! That’s an older (retired) product designed for commercial purposes, but there might be other folks out there who have one sitting around, and would be thrilled to hear that it’s also compatible with my label collection.
Sincerely,
—Tom
Hi! I’m sorry if this is a redundant question. I read through previous comments but wasn’t sure how up-to-date some of the info was. I am a Mac user. I just purchased the PT-D600 because it is the style I am familiar with, having used a simpler P-Touch labeler for years. However, I am worried after reading the comments about Mac compatibility. Are users still having issues with the PT-D600? I’m wondering if I should return it and get the Cube Plus instead. They’re basically the same price, I just assumed I’d have more flexibility with having the keyboard. But maybe that’s unnecessary? I appreciate any advice. Also, thank you so much for putting these labels and the storage guide together! Between 3 boys who all love Lego, our collection is huge and in need of some attention. I have found your information to be extremely helpful.
Kristin,
I believe that the D600 model is working correctly with Mac computers again, although I am unable to confirm as such because I don’t own a Mac (or that model of printer for that matter). If the Cube Plus is available for basically the same price, it might be the more versatile option since it can connect to both a PC/Mac, and Android/iOS phones – allowing you to print custom labels wherever you go. Perhaps more importantly, it’s a much newer model and more likely to have product support for longer.
That said, if you bought it from somewhere with a generous return policy, you can try the D600 out and return if you have any issues.
Happy Sorting!
—Tom
Thank you so much!
Hey Tom, I saw your affiliate links and would LOVE for you to get a kickback from my purchases. I’m Canadian. Your Lego affiliate link is for the US. Do you have, or can you get, a Canadian affiliate link as well?
I do not have an affiliate link for Canada at this time but will look into how to create one. The majority of my referral traffic is through Amazon, which definitely works in Canada (and several other countries as well).
Thanks for asking, though! If I am able to create a country-specific referral code, I will add it to the ‘About’ page — https://brickarchitect.com/about/
Sincerely,
—Tom Alphin
Hi Tom, thank you for your great labels. They inspired me to finally sort my collection, and they look so nice and shiny…
One question occured to me. What should I do with printed parts (tiles, round plates, slopes, …)? I’d like to keep them separated, because I don’t want to use them by accident when tiling a floor (for example), but… I’m not really happy with adding new drawers for printed parts, and neither the labels nor the Sorting Guide tackle this question. Do you also have a solution for this problem?
The easiest solution is to attach them to a large 32×32 baseplate – that way you can see them all at once and find the one you need. For really large collections, you can sort and store them in small ziploc bags to reduce the risk of scratches.
That’s genius! I was just thinking this morning about how to deal with this problem as well. Thank you 🙂
That is perfect…I had been sorting them into a bin but definitely would have no clue where a specific piece is. I can have different baseplates for different themes as well and bags for other parts.
I love this !! just bought a printer u recommended too 😀
However, I am missing the pickaxe label? or have I gone blind looking at labels all day? 😀 great work!!!
Annelise,
I’m afraid the collection is not meant to be completely exhaustive, and that part has not been included in the collection thus far. The pickaxe is actually a fairly rare part (there are at least 800 unique parts that are more common).
I recommend that you keep an “other” compartment for each category to store parts that you only have one or two of, or aren’t included in the label collection. (ex: “Minifig-Other” label on the drawer for assorted Minifig accessories)
Happy Sorting!
—Tom
Thank you gor your hard work. Can labels be printed on a smaller printer that does 18mm?
Also you explicitly discourage the Cube printer because it cannot be connected to a computer but that is incorrect since ut has usb. Is there any other reason why you discourage it?
1. I have not tried the smaller labels, but it should work (the images may be too small, though)
2. The Cube PLUS supports USB — and works with labels. The cheaper Cube (not plus) does not have USB and does not work.
Sincerely,
—Tom
Hi Tom Alphin,love the labels etc,recently i was given a free Brother P touch printer and labels,i thought great i can sort my Lego out,however it is not listed on your list,its a P Touch 85,so i am asking is there anyway i can use your labels etc on this machine,or am i just going to have to type the details without images lol
Marc,
I’m sorry but I’m not familiar with that model. If you can connect it to your PC/Mac, it might work.
ok thanks will have to see
Hi all, thanks for doing this. Picked up the PTouch 600 without reading the issues here, and, as can be expected, I had issues (on Mac) with the images printing, but only a portion of them. Blew everything off the system, reinstalled the PTouch editor software (5.1.109 since i couldn’t find 5.1.11 anywhere), but now every file is a blank strip which is the correct length, but no images or text. Any thoughts on how to proceed?
Since I am not a Mac user, I’m afraid my only other suggestion is to borrow or use a friend’s PC to print the labels.
It is clearly an intermittent issue on Mac – super frustrating to debug!
Sincerely,
—tom
Hi Tom, I love your labels. Thank you for creating them.
Is there a way I can print them on 1” (24mm) wide label tape?
I would like larger prints for large drawers. Cheers
Yes, when your printer is attached to your PC and turned on, it should report the label width back to the app. If you load one of the files at that time, it should attempt to re-size the labels for the larger tape. You may need to manually adjust to make them look perfect, though.
Excellent choices for new labels as always. Just looked through the v37 pdf and noticed there is a row of clip labels overlapping another row of labels. Also a curved wedge (4×3 curve cutout 47755) is shown twice. I’ll be using the actual labels so it doesn’t effect me but I thought I better let you know for the people that do use the pdf. Keep up the great work.
I’m back for another round of LEGO organizing (I cleared my kids’ Swoop bag in August 2020 as a pandemic project, and by this August it was of course filled to the brim again). I have similar cabinets to what you use (I personally prefer the Container Store’s units [https://www.containerstore.com/s/craft-hobby/44-drawer-craft-cabinet/1d?productId=11009406] as opposed to the Akro-Mils ones, but they come in the same three drawer configurations), and I was wondering how you might decide to put parts in the small drawers as opposed to the big drawers. Larger pieces like anything wider than 4x plates can’t fit in the small drawers, and 2×10 and 4×10 (and larger) pieces fill up the small drawers too quickly to make it practical to store, but then there’s the issue of smaller pieces like, say, 1×2 bricks or 2×4 plates becoming so numerous that they can’t all fit in the small drawers but they’re also small enough that it becomes hard to search for the right color in the larger drawers. I see in the picture of your storage wall (which I wish was higher-res so I could see what’s in the drawers) that you mostly use the small drawers, although I imagine you come upon the same conundrum. Do you have even more granular system for putting overflowing like parts into other drawers (if at all), like by color, or would you just randomly split them up? For example, my 2×4 bricks got so numerous even in a large drawer that I created “brick 4×4 black/white/grey” and “brick 4×4 color” drawers. Am I on the right path?
Oh, and I realize now that the Container Store cabinet I linked to might possibly be the same as the Iris cabinet you already linked to, albeit rebranded to make it friendlier to the crafting crowd.
I think you are right… The Container Store used to sell a re-branded version of the Akro-Mils cabinet, and seems to switched to the similar relatively new cabinet by Iris. I have heard from other members of the community that the Iris cabinet is also a great choice, and many people prefer the aesthetics (with the crisp rectangular frame instead of the rounded edge).
Either way, you won’t go wrong with a well organized storage system… Be sure to share photos when you are all caught up!
Sincerely,
—Tom
I’m still curious about your stance on drawer size. My question is essentially: how do you decide if parts go into a small drawer or a large drawer, particularly in overflow situations? And how do you reclassify them if necessary?
This is really up to you, but there seem to be two main philosophies…
I hope that helps!
—Tom
I only sort larger bricks by category & keep them in large Sterilite drawers: regular (2×) & skinny bricks (1×) in special, neutral
or primary colors. For plates I have old Rubbermaid trays or cereal boxes in the drawers (1×, 2×, large.)
I like the fact that you provide a PDF version. I like to print them on 8×10 paper and create a catalog where I can mark the location and know I have that part. Due to space constraints I use separate plastic containers with compartments. Makes it easier to find correct container for part. Getting label printer soon too.
I’m glad you are finding the PDF version to be helpful – I also use it as a guide when looking for inspiration when stuck on a build.
Most of all, good luck with your ongoing quest for perfect organization… Be sure to share photos when it’s all done!
Sincerely,
—Tom
Hi
saw Your website and the Lego labels and thought what an amazing idea, so have tried to get my Brother Ptouch cube Pt – 300Bt to talk to my Chrome book and cannot open the files.
I am not very technical, is this possible, do I need to download something extra or is something not compatible.
regards
Lisa
Lisa,
The labels require the p-touch application that can only be installed on a Windows PC or a Mac. It’s unfortunately not compatible with a Chromebook, since that platform doesn’t allow you to install this type of application.
Your best bet is to find someone with a Mac or PC and a compatible Brother Label Printer (The P-Touch Cube 300 does not work with a Mac or PC.) These compatibility issues are outside of my control, since the labels require the premium PC/MAC P-Touch app and a compatible printer.
Sincerely,
—Tom
Really nice job you’ve done here! I’m not sure if this question has already been asked but i have a Zebra printer and would like to print the nice labels you’ve made. Unfortunately im not able to open the LBX files so i don’t know what to do next.
That’s true – the .lbx files are unfortunately only compatible with a Brother-branded label printer.
Hey, is there any where I could buy a ready printed set of labels please? (Especially if they were on a black background?)
Unfortunately no… It would not be cost effective to print them for you, since it would take a lot of time to print them for someone else. Your best bet is to buy a printer and sell it when you are done, or borrow one from someone in your area.